For reasons that will soon become obvious, I’ve been spending a lot of time lately at Kindleboards. It’s a fantastic forum for indie writers (as long as you don’t let it use up your writing time). A lot of very friendly, very talented people hang out there, and they’re generous about answering new writers’ questions.
While I was lurking a few nights ago, one such question came up. The thread’s title was “The dreaded ‘tab’ question…” and as soon as I saw the title, I knew what would be lurking inside. I also realized that I had the subject for my first feature post!
There’s little more technical about the writing process than the dreaded tab question. It’s a problem that hampers even the best of us. Joshua and Courtney have both been working with me for years, and (if I recall correctly) they both still don’t fully know the answer to the tab question.
Today, I intend to rectify that. This one’s for Courtney and Joshua and the friendly commenter at Kindleboards and everyone else trying to write and publish a book without ten years of Tech Writer training and experience backing them up.
Background
Once upon a time, people had to rely on these monstrous mechanical devices to print and set their manuscripts. My granddad called them “typewriters.” They were tedious and awful and stupid.
Today, we use Word Processor software that many people think is tedious and awful and stupid for one simple reason: they’re trying to use the Word Processor like a typewriter. It’s not. Microsoft Word is a document layout engine, and it is astonishingly useful as long as you use it as a document layout engine. There might not be a better example of this than the dreaded tab question.
Here’s the problem: On typewriters, hitting Return would advance the paper by one line and slide the carriage all the way back to the left margin. In order to visually set off paragraphs, a typist would mash the space bar a bunch of times to insert a first-line indent, and then start typing. In order to save time and introduce (some) consistency, the “Tab” key could conveniently insert those spaces for you.
Efficient typists developed the habit of hitting Return then Tab whenever they reached the end of a paragraph. It was a quick one-two punch, and it created a nice, readable document with no more smarts than one of those clunky devices could manage.
And so, naturally, when typewriter keyboards became the model for modern computer keyboards, and typewriter functionality gradually evolved into Word Processor functionality, the “Tab” key persisted through it all. Many, many authors still build paragraphs today the same way typists did back then. It works–that’s a software feature called “backwards compatibility”–but it causes all kinds of problems because it’s an obsolete way of doing things.
The Unseen
You see…those tab characters hang around. When you press “Tab” in Word, it doesn’t just move the cursor, it sticks a big fat empty space inside the line. You can’t necessarily see the tab character (any more than you can an ordinary space), but it’s now lurking inside your text, and when you try to use that text elsewhere–when, for instance, you try to convert your Word .doc file into an e-book that will look nice on the Kindle–the computer programs converting your text don’t know that you just wanted that tab to move the paragraph’s first line over. Tabs can be used for all kinds of things, and once it’s in the text, the program only sees it as another typed character.
You can get a glimpse at all your tab characters by turning on your Word Processor’s “Hidden Symbols.” To do this in any recent version of Word, just look through the menu bars until you find the paragraph symbol () and click that.
Your document will go from normal reading mode, which looks something like this:
To markup mode, which looks something like this:
And in that mode, you can see the offending tab characters at the beginning of every paragraph, right? When you try to copy or convert this text into anything other than Word, those characters can cause all kinds of problems.
The Solution
I have good news about the solution to the tab problem.
- It’s simple.
- It’s effective.
- It’ll make you much better at using your word processor.
That’s because the secret to fixing your tab problem is learning how to use template-based formatting (which is nearly synonymous with the idea of “Styles”). Template-based formatting allows you to tell the word processor how you want a type of thing to look–a normal paragraph of text, for instance–and allow the word processor to apply that formatting to all the normal paragraphs of text in your document.
I’ve talked about the benefits of template-based formatting before. It’s incredibly powerful, and once you get the hang of it, it’s not hard. You can read that article for a more thorough introduction, but today we’re going to jump straight to the matter at hand.
First-line Indent
The typewriter method is so ingrained that you’ll often hear people talking about “tabbed” paragraphs, but the proper name for the format you want is “indented” paragraphs. You can create the appearance of an indent with a tab character (that’s what the tab character was invented for), but there are other, better ways to do it within a word processor.
The best method is to modify your normal paragraph text. In Word 2010, you’ll find the list of styles right on the home ribbon. Right-click “Normal” and choose “Modify.” The “Modify Style” dialogue will open. In the bottom-left corner, choose “Format” and then “Paragraph.”
All modern word processors work essentially the way I’m going to describe, but for my samples I’ll use screenshots and instructions from Word 2010 because that’s what I happen to have installed on my laptop. If you can’t easily figure out how to do it in your software of choice, do a Google search for “modify paragraph style <name of word processor>” and you should find plenty of instructions.
Everything up to now has been navigating. Now we’re going to make an actual change. This new dialogue describes all the different ways Word positions the paragraphs in your document. Right now, we want to change the first-line indent. So find the section in the middle of the frame labeled “Indentation” and, within that, the drop-down box labeled “Special.”
Change that from “None” to “First line” and make sure the text-box beside it says 0.5″.
Now press “OK” as many times as it takes to get back to your document, and you’ll find the extra indent already added onto every paragraph.
That’s all it takes. Now your normal paragraph style will always start with a half-inch first-line indent, and you’ll never have to press the tab button again.
Cleaning Up Your Mess
Before I leave, I’m going to show you one more trick, although I won’t take the time to explain it in detail here. But after all the work you just did to make your document look better…it probably looks a lot worse right now. That’s because every paragraph now starts with a half-inch indent followed by the old tab characters.
Let’s get rid of the tab characters. The easiest, fastest way to do that is to hit Ctrl-H to open up the “Find and Replace Dialogue.”
In the “Find” box, type ^t (that’s Shift-6 and then the letter “t”). In the “Replace with” box, hit Delete a bunch of times to make sure it’s completely empty. Then click “Replace All.”
That should clean up your mess. Word just deleted all the tab characters for you, leaving a manuscript with first-line indents that come entirely from template-based formatting.
Good work!
Aaron Pogue is the head publisher at Consortium Books, author of the bestselling Dragonprince trilogy, and serves as the User Experience consultant at Draft2Digital.com. Every Saturday he shares an article about publishing and the new book marketplace.
Find out more about Aaron Pogue at his author website.

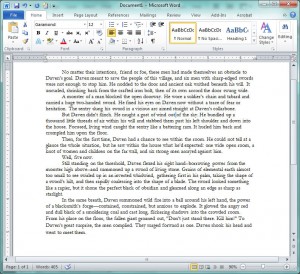
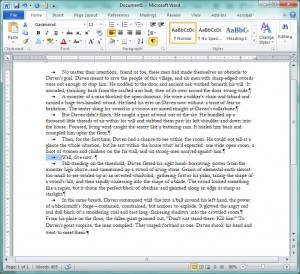
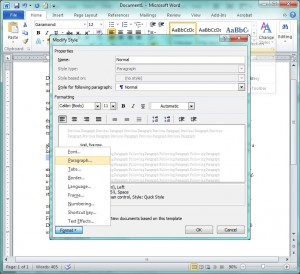
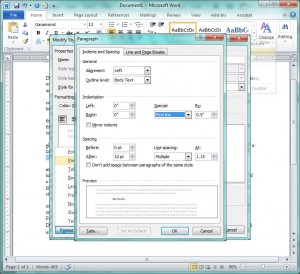
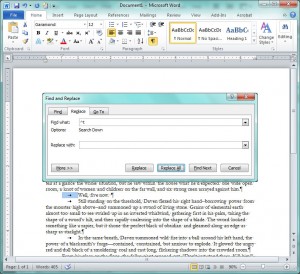





So you go into this detailed thing about modifying the style of your document. Is this any different from just selecting all and then dragging the top cursor on the ruler to the .5″? Cause that’s what I do.
That’s a brute force approach. Using styles is much more useful long-term, because it allows you to make universal changes later.
Well…I guess “selective universal,” which is the point. If you have any centered chapter titles or blockquotes or anything with its own margins, and you Select All and drag the triangle, then you’ve just modified the margins on those, too. So you’ll have to scroll through and fix them (or have off-center centered things, and that’s an abomination before the Lord).
That’s why it’s nice to have a set of paragraphs marked as “body text,” where you can just go change the indent on those and everything else remains the same.
ah, I see. Thanks!